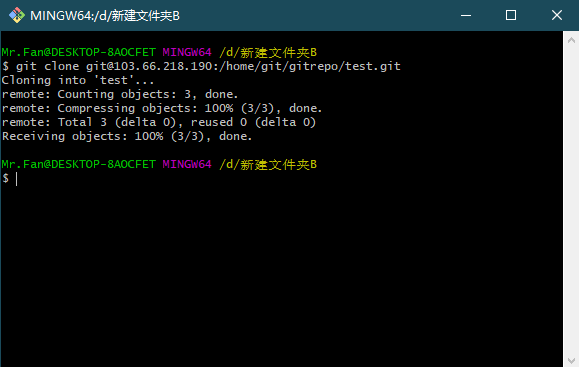
Git服务器搭建简明教程
Ubantu 16下搭建git服务器详细教程。
1前言
本文详解在Ubantu 16下搭建Git服务器,力求让读者知其所以然,仅需安装Git和ssh,而无需其他软件。
2服务器搭建
在真实服务器或虚拟机里操作均可。另外,如果用VMware Workstation 16 Player的话,默认不用配置虚拟机网卡,本地机就能Ping通。教程使用普通用户操作,如果是root用户,就不用加sudo了,命令将更加简洁。
2.1安装Git和SSH
已安装过的最好也再来一遍,以更新到最新,除非自己很清楚。
sudo apt-get install git
sudo apt-get install ssh
service ssh start2.2新建用户
方便管理仓库,这里新建一个叫git的用户,名字可以任意,但推荐取名为git。建议以后Git的相关的东西,都放到这个用户目录下。
注意,中途输入的密码是给新建的git用户设置的密码,其他直接回车使用默认信息即可。
sudo adduser git注意,以上只是创建了叫git的用户,后续的操作并没有切换到该用户进行。
2.3创建登录证书
创建路径.ssh,然后创建authorized_keys文件,这里路径和文件名不能任取,该文件用于存放各个git客户端的RSA公钥,只有在这个列表里的客户端才能连接git服务。公钥在下一步创建。
cd /home/git/
sudo mkdir .ssh
sudo touch .ssh/authorized_keys2.4本地端创建密钥
注意,这一步在本地端进行。不同的本地用户有不同的KEY。
ssh-keygen -t rsa这里在windows下进行,这个命令可以在CMD、PowerShell或Git bash里执行。这里选Git bash,任意空白处右键点击Git bash here,然后右键粘贴执行,中途全默认按回车即可。

如上图就已经生成,在用户根目录的.ssh文件夹内,id_rsa.pub就是我们要的公钥:

2.5本地端公钥上传
这里只是方法之一,只要能把id_rsa.pub传到服务器就行。scp是ssh的文件复制命令。
scp id_rsa.pub git@103.66.218.190:/home/git/注意,使用你自己的ip地址。
我们来到上边.ssh文件夹内右键点击Git bash here,右键粘贴执行,中途输入yes,然后输入刚才创建git账号的密码,成功后如图:

2.6服务器添加用户公钥
注意,在服务器端进行。使用cat指令将公钥追加到authorized_keys文件。
sudo sh -c "cat id_rsa.pub >> .ssh/authorized_keys"注意,如果不是root用户,使用如下方式则会报权限错误:
sudo cat id_rsa.pub >> .ssh/authorized_keys如果想确认是否成功,可以输入命令查看:
head -n 5 authorized_keys命令的意思是查看authorized_keys文件前5行的内容。
2.7创建仓库存放路径并设置所属用户为git
路径可任意起名,这里叫gitrepo。
sudo mkdir gitrepo
sudo chown git:git gitrepo2.8初始化仓库并设置所属用户为git
这里建了一个叫test的仓库。
cd /home/git/gitrepo
sudo git init --bare test.git
sudo chown -R git:git test.git因为这里的test.git路径下有多个文件,所以加-R参数递归。
到此,git服务器就算搭建完成,URL地址如下:
git@103.66.218.190:/home/git/gitrepo/test.git安全选项
公钥列表里的客户端都可以无需密码直接可以使用git用户登录shell,如:
ssh git@103.66.218.190下面通过修改/etc/passwd实现限制:
sudo nano /etc/passwd按pagedown翻到最下面:

找到git用户,一般都在最后,按键盘方向键移动光标到最后,将
git:x:1001:1001:,,,:/home/git:/bin/bash改成:
git:x:1001:1001:,,,:/home/git:/usr/bin/git-shell改完之后按照提示,分别按ctrl+X,y,回车,实现保存退出,这样就OK了。
3测试
以下简单测试Clone和Push,如果你之前用过git,那么得到上边的仓库地址后应该就非常熟悉了。
3.1 Clone
在本地电脑上新建一个文件夹A,右键打开Git bash here,试试克隆,会得到一个空的test文件夹。
git clone git@103.66.218.190:/home/gitrepo/test.git注意,ip地址请改成自己的。 还有,这里并不需要输入上边创建git用户的密码,如果需要输入密码,说明公钥添加有误,请重新检查。


3.2 Push
进入test文件夹内,右键新建文本文档,内容任意。

右键打开Git bash here,添加所有文件,然后提交。
git add -A
git commit在弹出的文本中填入本次更改日志,测试用就随意写,然后保存关闭。
通过克隆来的远程仓库,默认有个别名叫origin,所以推送可以直接这样:
git push origin master
3.3再次克隆
新建一个文件夹B,并进入,右键打开Git bash here克隆,和之前一样:
git clone git@103.66.218.190:/home/git/gitrepo/test.git可以看到这个就是刚才提交的文本文档:

4使用TortoiseGit的密码弹窗问题
TortoiseGit是一个图形界面的Git,不用打“繁琐”的命令了。
4.1 尝试Clone
建一个新建文件夹C,右键Git Clone,在URL中填入:
git@103.66.218.190:/home/git/gitrepo/test.git
如果这时直接点击OK,那么会有输入远端git用户密码的提示框,因为远端已经有本地机的公钥了,这显然不符合常理。这一点TortoiseGit和Git bash不一样,需要另外加载私钥。

当然,这里要是输入了上边创建的git用户的密码,也能克隆,这个密码只有管理员知道,自己现在就是管理员,多个git客户端的情况下别人就不知道了,除非你把密码告诉世界上所有人咯。
4.2创建PPK私钥
找到开始菜单TortoiseGit文件夹下的PuTTYgen打开:

按图中步骤操作,中间会有弹窗提示,默认即可。加载2.4步骤创建密钥生成的私钥id_rsa,然后另存为putty_rsa.ppk。

4.3 Clone
回到新建文件夹C下,右键Git Clone,Load Putty Key 中加载刚才生成的putty_rsa.ppk

可以看到,已经能正常Clone了。
END
更多推荐
 已为社区贡献1条内容
已为社区贡献1条内容








所有评论(0)